
- #HOW TO CHANGE BACKGROUND ON ZOOM WITHOUT GREEN SCREEN FOR FREE#
- #HOW TO CHANGE BACKGROUND ON ZOOM WITHOUT GREEN SCREEN HOW TO#
- #HOW TO CHANGE BACKGROUND ON ZOOM WITHOUT GREEN SCREEN INSTALL#
- #HOW TO CHANGE BACKGROUND ON ZOOM WITHOUT GREEN SCREEN MAC#
#HOW TO CHANGE BACKGROUND ON ZOOM WITHOUT GREEN SCREEN MAC#
Related Post: What to Do if Google Meet is Not Working on Mac? Zoom Virtual Backgrounds Not Working on Mac Type “/Library/Quicktime/” and click Go.On the menu bar, click Go and select Go to folder.For MacBooks running on older macOS versions.
#HOW TO CHANGE BACKGROUND ON ZOOM WITHOUT GREEN SCREEN INSTALL#
Download and install the latest version of the Zoom client.If your camera works on other application, do the following: Look for other applications installed on your Mac that use your camera such as Photo Booth, FaceTime, or Skype and test if your camera works. Check if your camera works on other applications.If you receive an error that says “No camera available” while starting a Zoom call, you can try the following solutions: Related Post: Troubleshooting Skype on Mac No Camera Available on Mac If you see that Microsoft is blocked from accessing your camera, you can tick the box beside Zoom to allow it to use your MacBook’s camera. From this window, you can select which applications can use your camera.Open Security & Privacy option and click on the Privacy tab.Click on Apple Logo and then System Preferences (System Settings on macOS Ventura and above).Select Zoom and click Open to include it in the list of applications that can access your camera and microphone. Once you can make changes in the Accessibility Panel, click the “ +” button.Īnother window will appear and click Applications on the left panel. After successfully logging in, you can edit the contents of the Accessibility panel. It will ask you for your login credentials. Note: You might need to click the lock icon that says “Click the lock to make changes” on the screen’s lower left-hand corner to make any changes in this window. Click on the Privacy tab and click on Accessibility from the left panel.

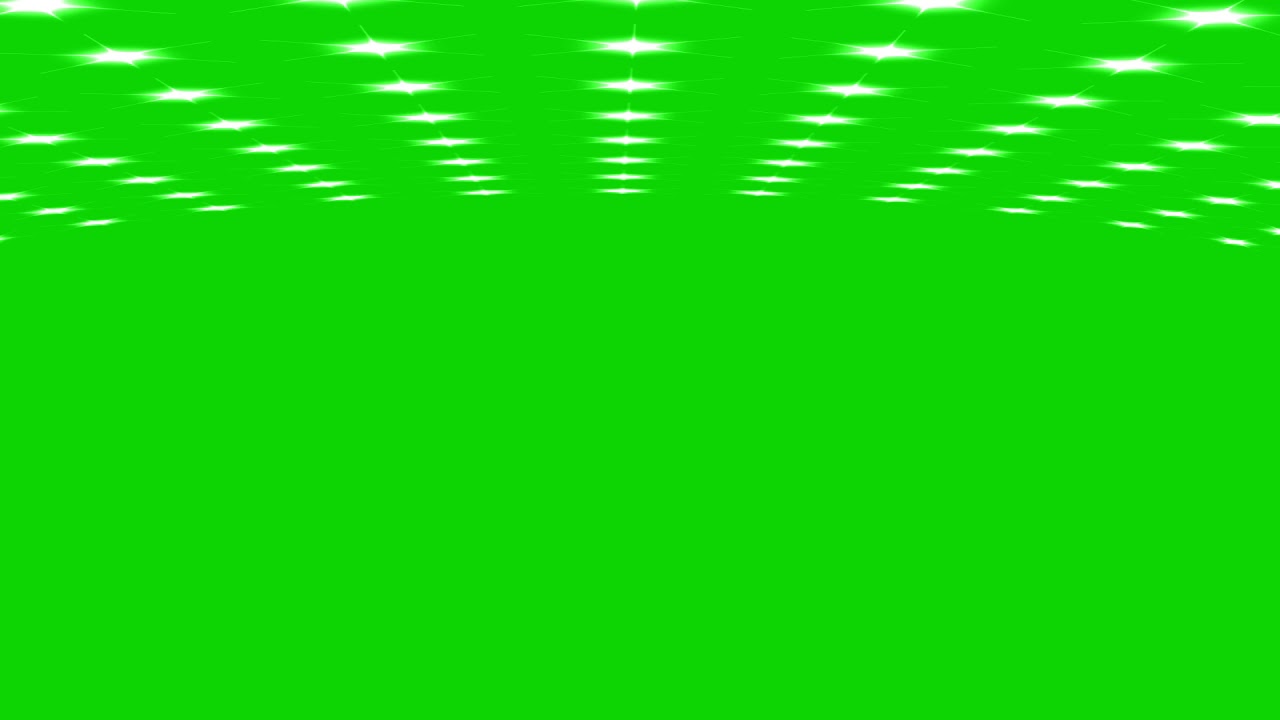
Zoom might not be able to access your camera because it is being used by other programs in the background, or Zoom does not have permission under your Mac’s privacy settings to use your camera.ĭo the following to troubleshoot these issues:

#HOW TO CHANGE BACKGROUND ON ZOOM WITHOUT GREEN SCREEN HOW TO#
So, here are the most common problems users encounter when using Zoom and how to fix them: Zoom Camera Not Working On Mac You have your Mac already set up and ready to go, and only finding out that something has gone wrong with your camera, microphone, or application. Since Zoom’s selling point is more about convenience, it is very frustrating to encounter problems when you are minutes away from joining a call. Zoom’s popularity during one of the world’s most difficult times made itself the gateway for numbers of people from different timezones to connect and interact via their own devices.
#HOW TO CHANGE BACKGROUND ON ZOOM WITHOUT GREEN SCREEN FOR FREE#
It allows 100 people to join a single 40-minute conference for free without requiring a personal account to join a virtual meeting. Zoom has been one of the most popular videoconferencing platforms for virtual meetings. Additionally, this article covers other issues regarding virtual background settings, audio and microphone problems, and privacy settings. This article will discuss camera problems and fixes when using Zoom on a Mac. If you buy through affiliate links, we may earn a commission at no extra cost to you.


 0 kommentar(er)
0 kommentar(er)
